Monitor Live Widgets in BookWidgets
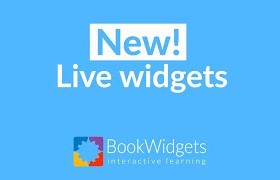
.
HCT now has BookWidgets added as an LTI tool in Blackboard. This means that you can add a direct link to a BookWidget in your Blackboard courses. When your students click on that link, their name and email address will be automatically populated. It also means that you will be able to use the new Live feature. So, during your class, you can monitor your students progress in real time.
.
Linking your BookWidgets account to Blackboard
First, you need to link your BookWidgets account and Blackboard. You only need to complete these steps the first time you add a BookWidgets Direct Link to Blackboard.
- Go to a course in Blackboard where you want to add a widget.
- Go to the content area and choose Build Content and choose Bookwidgets Direct Link.
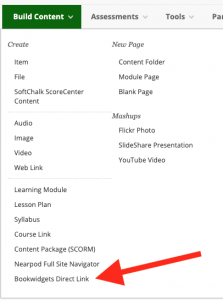
- You will see a screen letting you know that the LTI tool is being launched. You may also get a request to Open BookWidgets.
- BookWidgets will automatically search for an account associated with the email address Blackboard has listed for you. Click on Link my BookWidgets account.
Remember: you have two email addresses at HCT, the long and short version. If you are a using the other version in BookWidgets, this is not a problem. Just tick Agree and click on Link to an existing BookWidgets account.
Note: if you are already logged into BookWidgets in the same browser, you will be moved to the next step. If not, log into the account you want to link.
- Once the account is linked, you will be brought back into Blackboard see this screen. You can click on the Content area to get back into your course.
.
Adding a BookWidget Direct Link to your Course
- Go to the Content Area where you want to add the link. Click on Build Content and then Bookwidgets Direct Link.
- You will see a screen letting you know that the LTI tool is being launched. You may also get a request to Open BookWidgets.
- Your BookWidgets account will be launched and you will see all your folders and widgets. Find the widget you want to add, click on the arrow next to Show and then click on Choose.
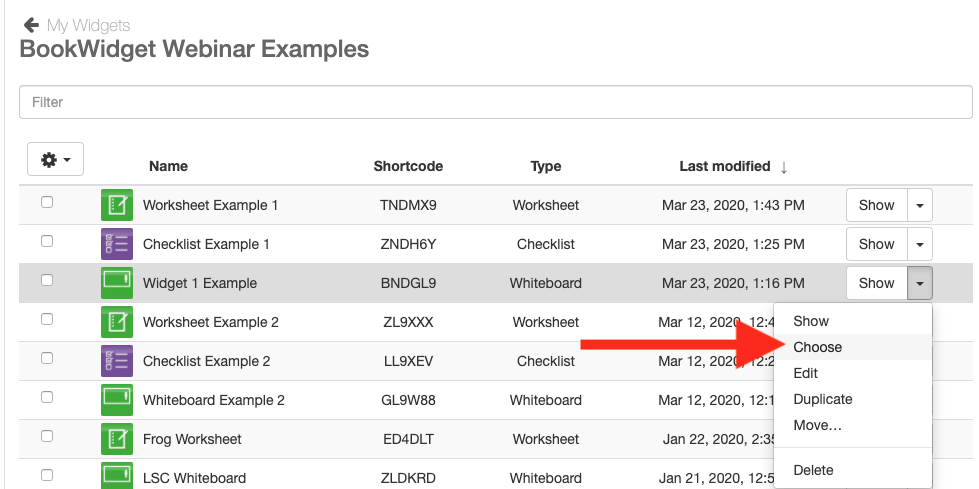
- The link will be added to your course and you can edit it just like any other weblink you add to Blackboard. You just can’t edit the link itself.
- When your students click on the link, their first name and last name will be automatically populated. When they click on Submit (email icon), their HCT email address will also be automatically populated them.
.
Viewing your Students’ Progress in Real Time
Now that you have linked your account and added a widget you can monitor your students’ activity in the widget in real time.
- Log into bookwidgets.com and go to My Account and ensure Live Widget is enabled.
- Now click on Live and choose the Widget you wish to monitor.
Monitoring Whiteboard Widgets
For the whiteboard widgets, you can view your students last activity and then click on the students’ name to view their work on the whiteboard in real time.
Monitoring Worksheet Widgets
For worksheet widgets, you will be able to view your students’ grade for each question as they move through the worksheet (as below). Clicking on their name will allow you to view the whole worksheet.
One Response to “Monitor Live Widgets in BookWidgets”
Subscribe to our Newsletter
Recent Posts
Teaching infographics #2 – VOCAL: Traits of a Successful Online Teacher
This graphic is a quick guide for some common s...10 routines for teaching online – #4 Talk types
The idea of ‘talk types’ is loosely...
Differentiating Instruction in Your LMS
Anyone who has been in the world of education f...
Authors
- Andy Steele (9)
- Azim Ahmed (12)
- Christine Lampe (3)
- Gemma Escott (1)
- Larry Davies (25)
- Mahinour Ezzat (1)
- Raghad Nihlawi (16)
- Samantha McDonald Amara (16)
- Sarah Whittaker (55)
- Silishi Noushad (1)
Categories
- Adult Learning
- Assessment
- Blackboard
- Blackboard
- BookWidgets
- Collaborate Ultra
- Ed Tech
- Grade Center
- ILC
- Infographics
- Instruction
- Learning Technology Tools
- Microsoft
- Mobile OS
- Mobile Technology
- Nearpod
- News & Events
- PLAs
- Professional Development
- Routines
- Teaching with Technology
- Uncategorized
- Webinars
Tag Cloud
Archives
- February 2021
- November 2020
- October 2020
- September 2020
- August 2020
- July 2020
- June 2020
- May 2020
- April 2020
- March 2020
- February 2020
- January 2020
- December 2019
- November 2019
- October 2019
- September 2019
- August 2019
- June 2019
- May 2019
- April 2019
- March 2019
- February 2019
- March 2016
- January 2016
- November 2015
- October 2015
- June 2015
- May 2015
- March 2015
- February 2015
- January 2015
- November 2014
- October 2014
- September 2014
- August 2014
- June 2014
- May 2014
- April 2014
- March 2014
- February 2014
- January 2014
- September 2013
- January 2013
- December 2012
- November 2012
- October 2012
- July 2012
- April 2012
- March 2012

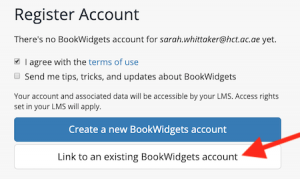
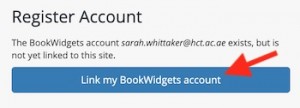
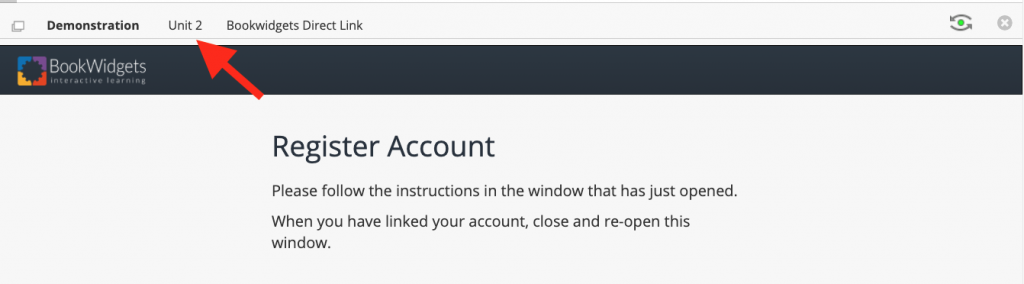
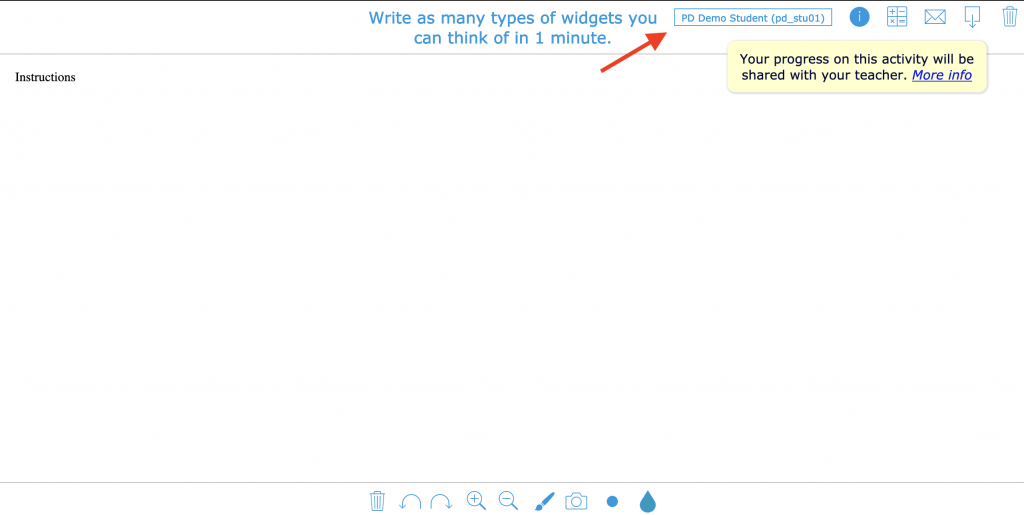
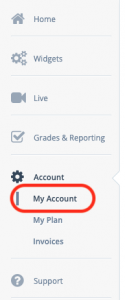


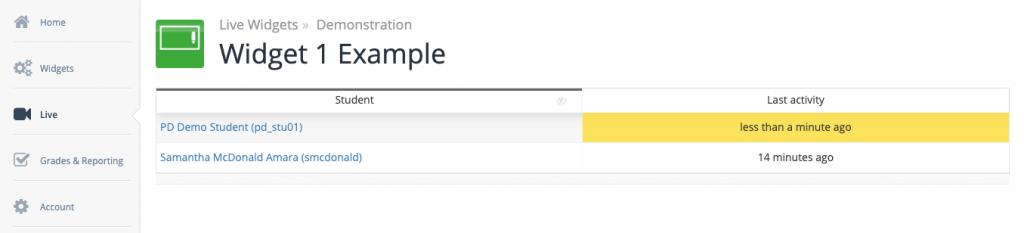
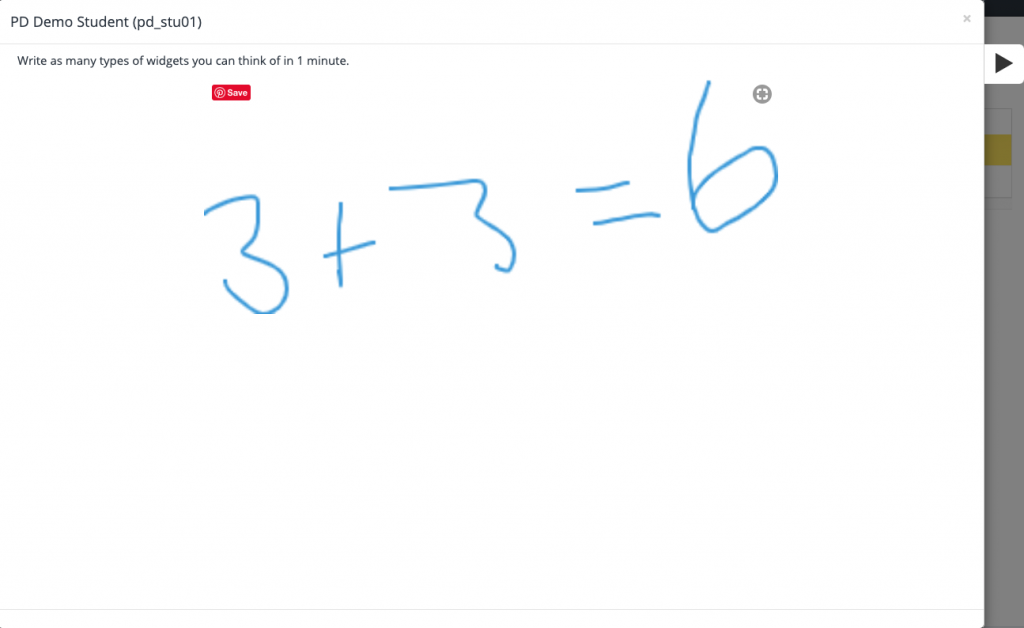

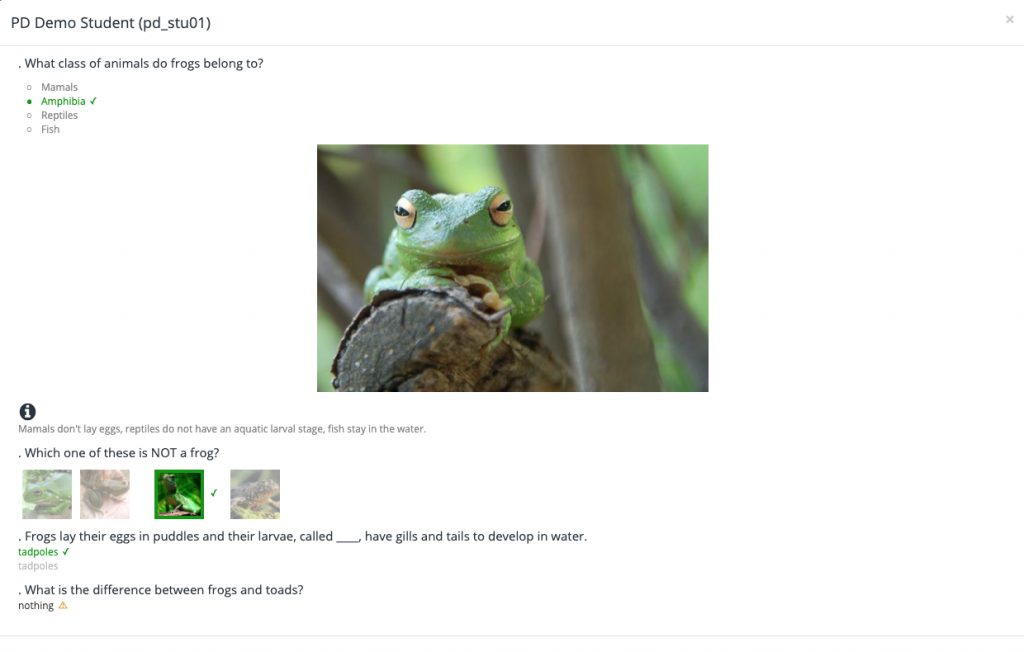
Thanks for this – I saw this feature on bookwidgets and it is nice to have a walk through on how to set it up.