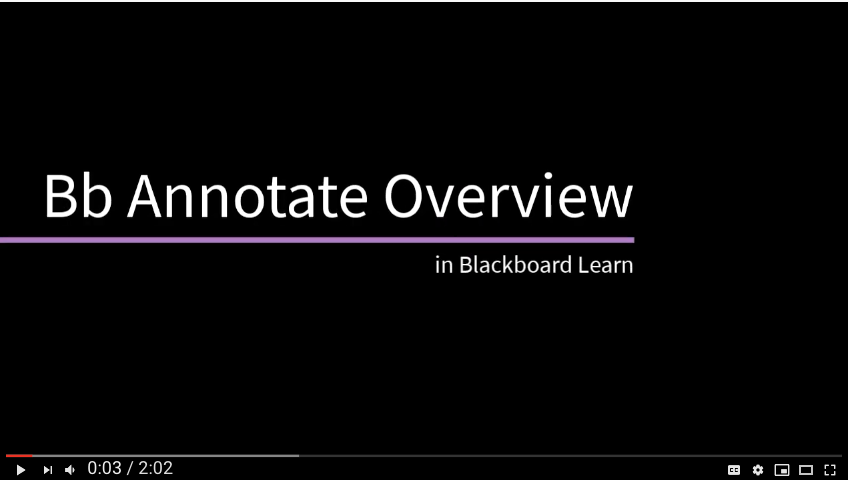New Features Introduced in Blackboard Learn – August 2020
Over the summer, the CS-LMS team had updated Blackboard Learn to Q4 2019 release, which brought great new features to facilitate academic effectiveness and improve the user experience.
- BB Annotate.
- Record audio and video feedback.
- Cloud storage integration.
- New Originality Report available for SafeAssign integration.
- Calendar items and due date notifications for additional content types.
- Grade Center full-screen mode.
- Needs Grading filter selection is remembered.
.
1. BB Annotate
Bb Annotate is a new tool in Blackboard Learn for inline assignment grading, which replaces the New Box View integration. Bb Annotate offers a more robust feature set for instructors to provide customizable feedback to students. Features include a sidebar summary view, freehand drawing tools, various color selections, and much more. After the instructor provided a grade, students can access the annotated files of their submissions from the assignment link.
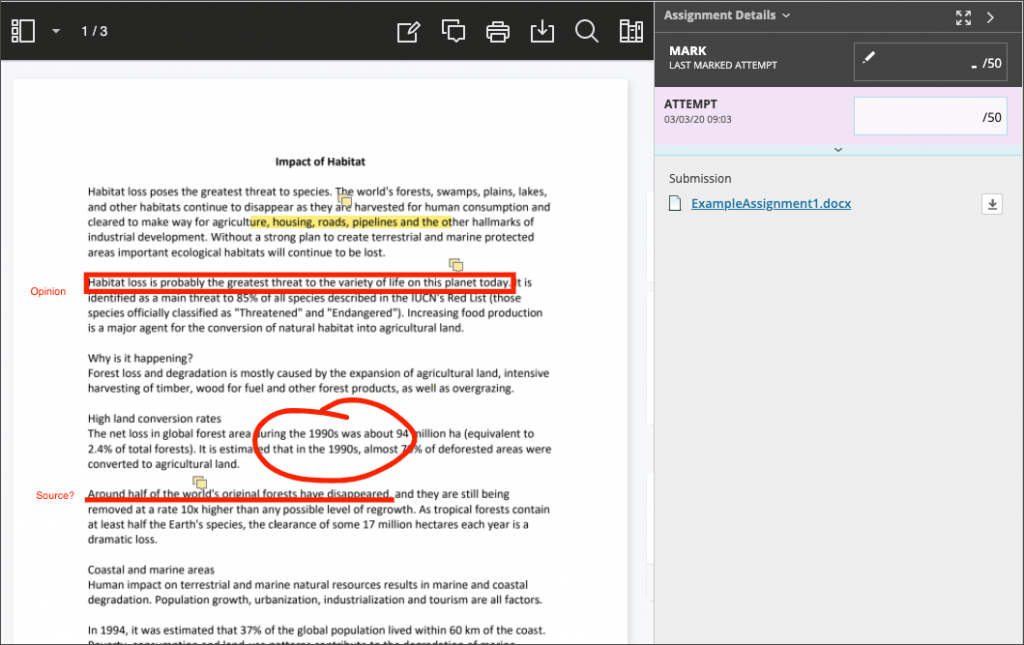
To learn more about BB annotate, see the guide and video below.
.
2. Record audio and video feedback
Instructors can now create personalized feedback recordings for individual assessment attempts or manual gradebook items. Each recording can be up to 5 minutes long and can be both video and audio. The option appears in the third row of the ‘Feedback to Learner’ Content Editor as a microphone icon. Students can access the feedback from the My Grades or assessment link. Note: For the best experience, use Chrome or Firefox.
For more information, see Blackboard help: Record Audio and Video.
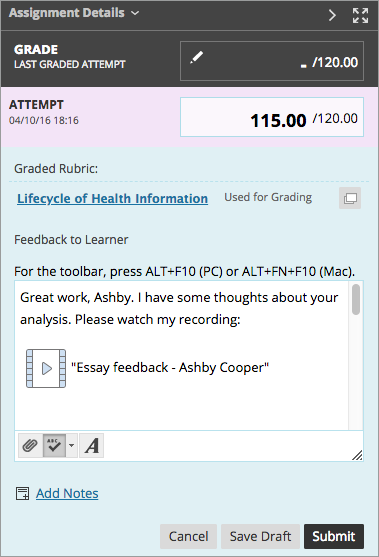
.
3. Cloud storage integration
Instructors can now upload files from their OneDrive cloud storage when authoring Content Items or creating Assignments. Students can also submit assignments from their OneDrive cloud storage. With this feature, files will no longer need to be saved on a computer to upload them to Blackboard.
Note: If you use a computer that others use, don’t save your login password and clear your cookies and site data after you sign out. Then, other users can’t access your files in cloud storage.
Uploading files from the cloud storage is available in these course areas through the options icon “Browse Cloud Storage”:
- Attachments and in the editor for assignments
- Attachments and in the editor for content items
For more information, see Blackboard help: Add Files from Cloud Storage.
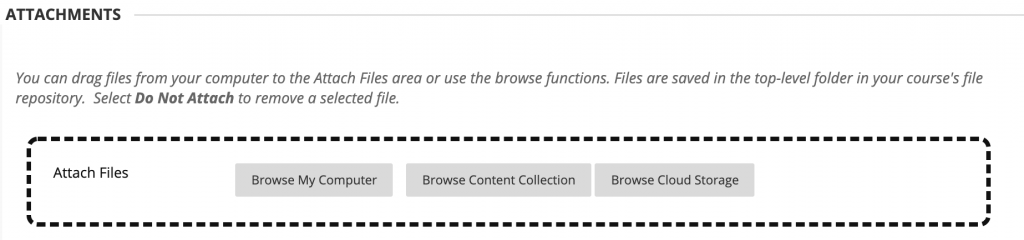
.
4. New Originality Report available for SafeAssign integration
The new Originality Report uses Blackboard’s Ultra design philosophy and is more responsive for mobile devices and more accessible to screen readers than the old design. The report now shows the type of matching sources.
This release also allows the SafeAssign team to be more iterative and provide updates to the new report design on a more regular basis and without requiring an update to the LMS platform.
For more information, see Blackboard help: New SafeAssign report layout.
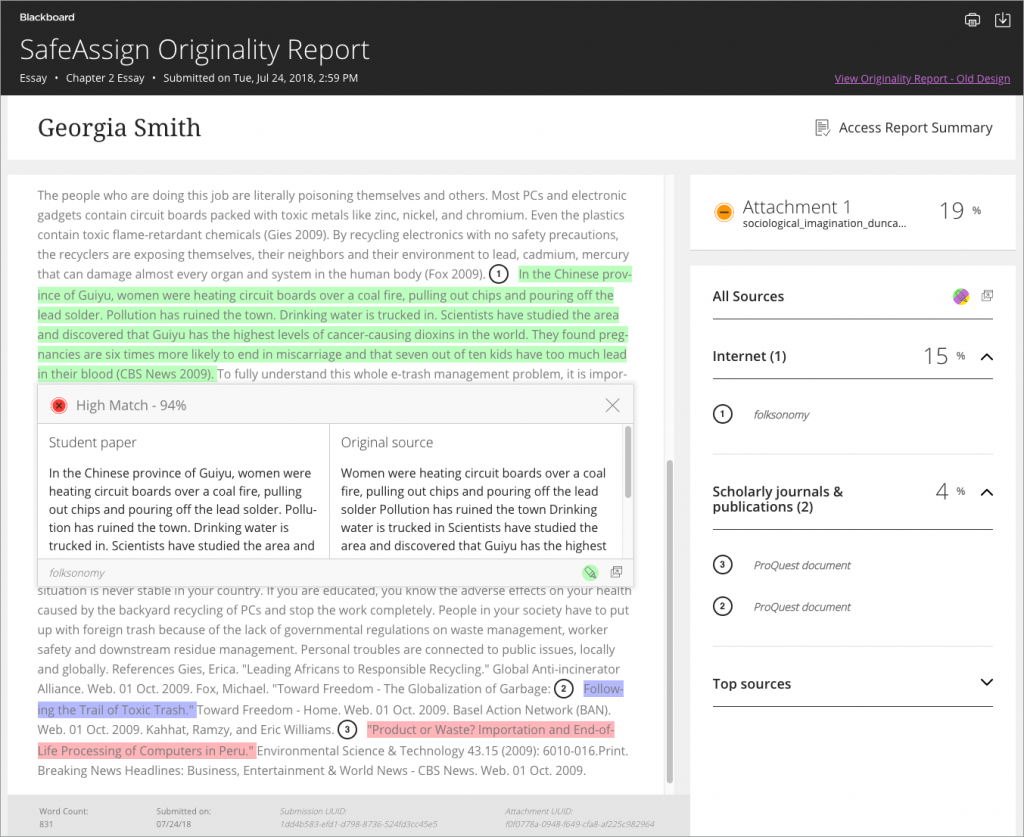
.
5. Calendar items and due date notifications for additional content types
The Calendar and To Do modules show the due dates of course items, but this was previously limited to activities and assessments using just Blackboard Learn tools. In this release, the capability is expanded so that other content types, including those from 3rd party solutions, are now incorporated into these areas when using a web browser.
All of the following now create calendar items and due notifications:
- Assessment items such as assignments and tests
- Interactive tools including graded discussions, blogs, journals, and wikis
- Grade Center columns created manually and not linked to content items such as an observation or offline assignment
- SCORM packages
- Content items generated from building blocks when a linked Grade Center column has a due date
- LTI resource links when a linked Grade Center column has a due date
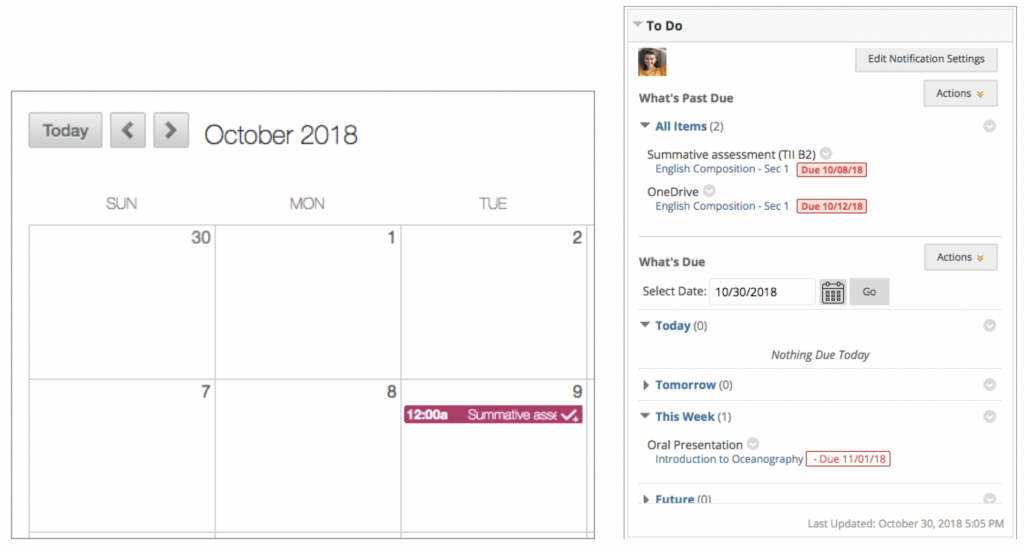
.
6. Grade Center full-screen mode
Instructors can now enter into Grade Center full-screen mode to make the most of their desktop experience. Click on the full-screen mode icon at the top right of the Full Grade Center.
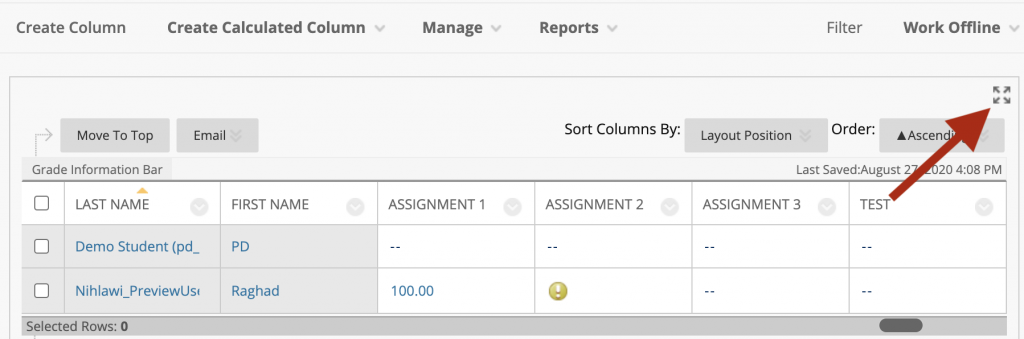
.
7. Needs Grading filter selection is remembered
With this release, Blackboard Learn will remember instructors’ preferences for the Show attempts that don’t contribute to user’s grade filter on the Needs Grading page across that user’s sessions and courses. Changes made to the filter selections will also be remembered for the course.
Note: After you’re done from a filter selection, ensure to revert the selections to All Categories, All items, All Users and Any Submitted Date, then click on Go. This will show all Needs Grading items on the next time you access the Needs Grading page.
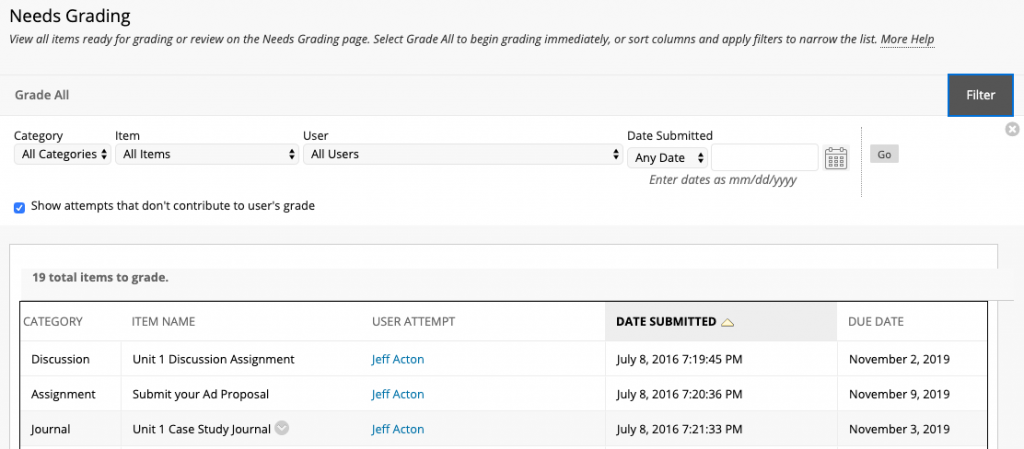
.
References
Subscribe to our Newsletter
Recent Posts
Teaching infographics #2 – VOCAL: Traits of a Successful Online Teacher
This graphic is a quick guide for some common s...10 routines for teaching online – #4 Talk types
The idea of ‘talk types’ is loosely...
Differentiating Instruction in Your LMS
Anyone who has been in the world of education f...
Authors
- Andy Steele (9)
- Azim Ahmed (12)
- Christine Lampe (3)
- Gemma Escott (1)
- Larry Davies (25)
- Mahinour Ezzat (1)
- Raghad Nihlawi (16)
- Samantha McDonald Amara (16)
- Sarah Whittaker (55)
- Silishi Noushad (1)
Categories
- Adult Learning
- Assessment
- Blackboard
- Blackboard
- BookWidgets
- Collaborate Ultra
- Ed Tech
- Grade Center
- ILC
- Infographics
- Instruction
- Learning Technology Tools
- Microsoft
- Mobile OS
- Mobile Technology
- Nearpod
- News & Events
- PLAs
- Professional Development
- Routines
- Teaching with Technology
- Uncategorized
- Webinars
Tag Cloud
Archives
- February 2021
- November 2020
- October 2020
- September 2020
- August 2020
- July 2020
- June 2020
- May 2020
- April 2020
- March 2020
- February 2020
- January 2020
- December 2019
- November 2019
- October 2019
- September 2019
- August 2019
- June 2019
- May 2019
- April 2019
- March 2019
- February 2019
- March 2016
- January 2016
- November 2015
- October 2015
- June 2015
- May 2015
- March 2015
- February 2015
- January 2015
- November 2014
- October 2014
- September 2014
- August 2014
- June 2014
- May 2014
- April 2014
- March 2014
- February 2014
- January 2014
- September 2013
- January 2013
- December 2012
- November 2012
- October 2012
- July 2012
- April 2012
- March 2012