Adding Interactive Videos in Nearpod

Welcome back to a new semester and academic year! Without a doubt, we have come back to a lot of changes this fall, ranging in everything from how and when we and our students are on campus, to how we deliver our lessons, both practical and theoretical. We’ve even seen some changes with the technology we use, including new features introduced in BB Learn. One of my favourites topping the list of changes is the new interactive video feature in Nearpod.
Much like the way you can create interactive videos by using a combination of Microsoft Forms and Stream or the web-based tool EdPuzzle, you can now create the same within Nearpod to include these engaging activities in both your live and student-paced lessons. This allows you to add videos that support your content and keep your students accountable for watching and participating in the activity.
Creating an interactive video in Nearpod couldn’t be easier. You can either create a standalone video that you can share with your students or add to a Nearpod lesson now or at a later time, or you can create one from within an existing Nearpod lesson.
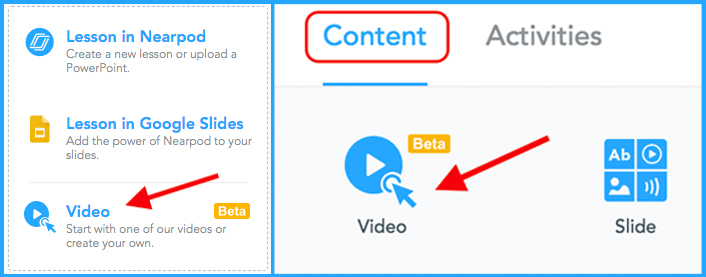
Regardless of the option you choose, your first step will be to choose the video you want your students to watch and interact with. You can choose to upload an image from YouTube by copying and pasting a video URL or you can upload a video from your computer if you have one of your own you’d like to use. You can also choose one that’s ready to go from the Nearpod Video Library, complete with activities which you can add to, edit or delete as necessary. Finally, you can click on My Videos to choose from any videos you previously uploaded and added activities to, which you can also edit.

Once your choice of video is made, it’s time to add the interactions. Simply go to the point in the video where you’d like your first interaction to be placed, and click Add Activity to choose from an open-ended question or a multiple choice question.
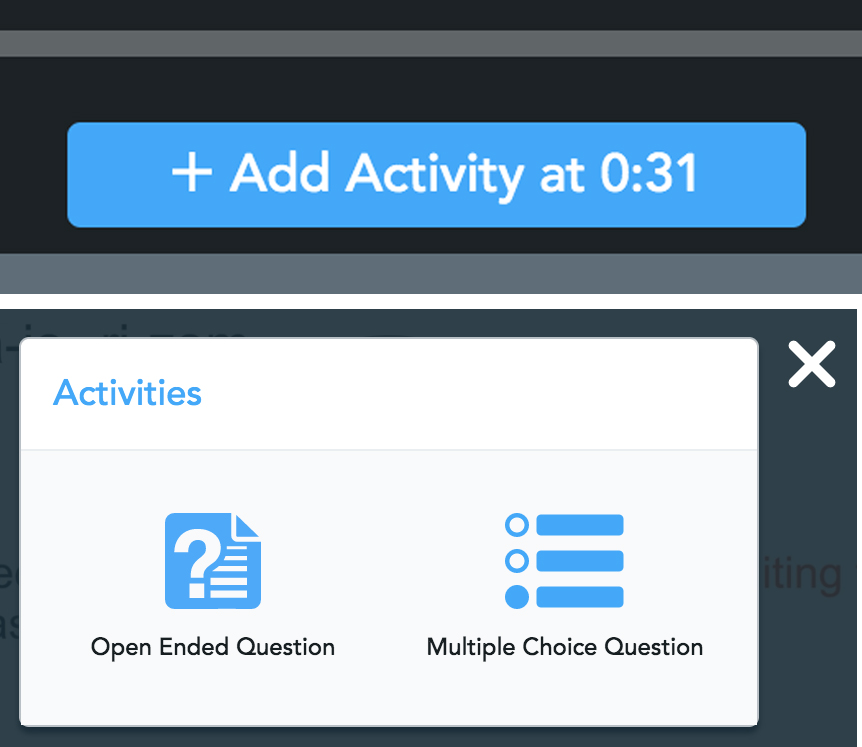
Continue adding activities until you’re finished and click to save. From there, you can include your interactive video in a lesson where it will be one of many slides like any other, you can share it by itself in a live or self-paced lesson as any other Nearpod assignment or you can present it individually in ‘Front of Class’ mode and have everyone watch it at once, pausing at the activities for discussion and whole-class interaction.
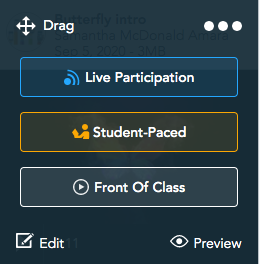
Adding videos to a Nearpod lesson has always helped strengthen your content and delivery by providing smaller chunks of information. With so many options, however, Nearpod’s new feature further supports your learners by allowing you to provide new interactivity that will increase both engagement and retention.
Subscribe to our Newsletter
Recent Posts
Teaching infographics #2 – VOCAL: Traits of a Successful Online Teacher
This graphic is a quick guide for some common s...10 routines for teaching online – #4 Talk types
The idea of ‘talk types’ is loosely...
Differentiating Instruction in Your LMS
Anyone who has been in the world of education f...
Authors
- Andy Steele (9)
- Azim Ahmed (12)
- Christine Lampe (3)
- Gemma Escott (1)
- Larry Davies (25)
- Mahinour Ezzat (1)
- Raghad Nihlawi (16)
- Samantha McDonald Amara (16)
- Sarah Whittaker (55)
- Silishi Noushad (1)
Categories
- Adult Learning
- Assessment
- Blackboard
- Blackboard
- BookWidgets
- Collaborate Ultra
- Ed Tech
- Grade Center
- ILC
- Infographics
- Instruction
- Learning Technology Tools
- Microsoft
- Mobile OS
- Mobile Technology
- Nearpod
- News & Events
- PLAs
- Professional Development
- Routines
- Teaching with Technology
- Uncategorized
- Webinars
Tag Cloud
Archives
- February 2021
- November 2020
- October 2020
- September 2020
- August 2020
- July 2020
- June 2020
- May 2020
- April 2020
- March 2020
- February 2020
- January 2020
- December 2019
- November 2019
- October 2019
- September 2019
- August 2019
- June 2019
- May 2019
- April 2019
- March 2019
- February 2019
- March 2016
- January 2016
- November 2015
- October 2015
- June 2015
- May 2015
- March 2015
- February 2015
- January 2015
- November 2014
- October 2014
- September 2014
- August 2014
- June 2014
- May 2014
- April 2014
- March 2014
- February 2014
- January 2014
- September 2013
- January 2013
- December 2012
- November 2012
- October 2012
- July 2012
- April 2012
- March 2012
