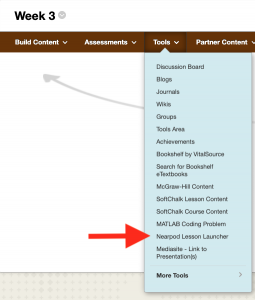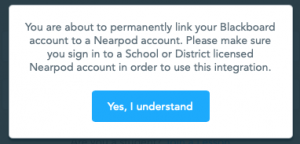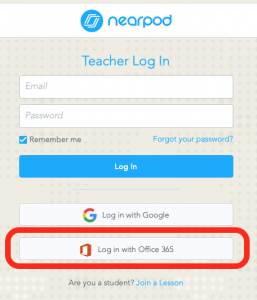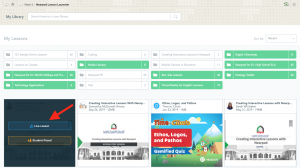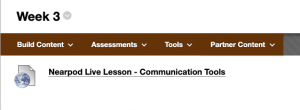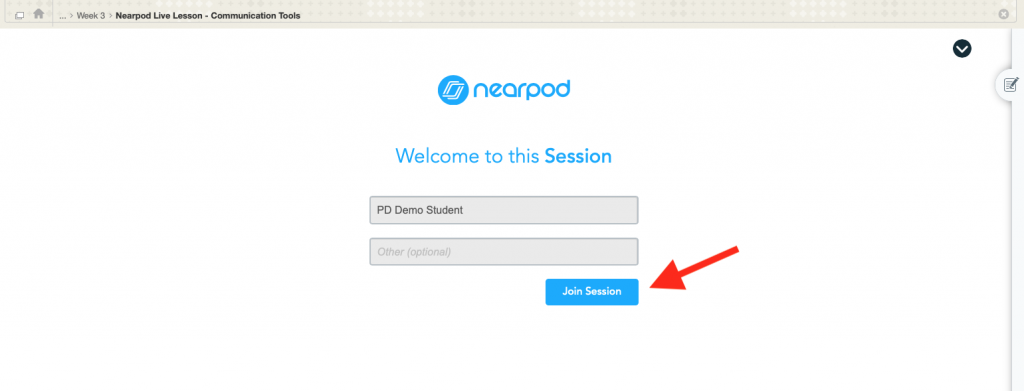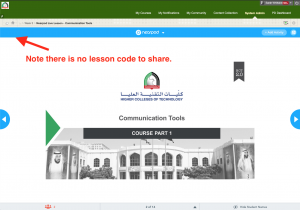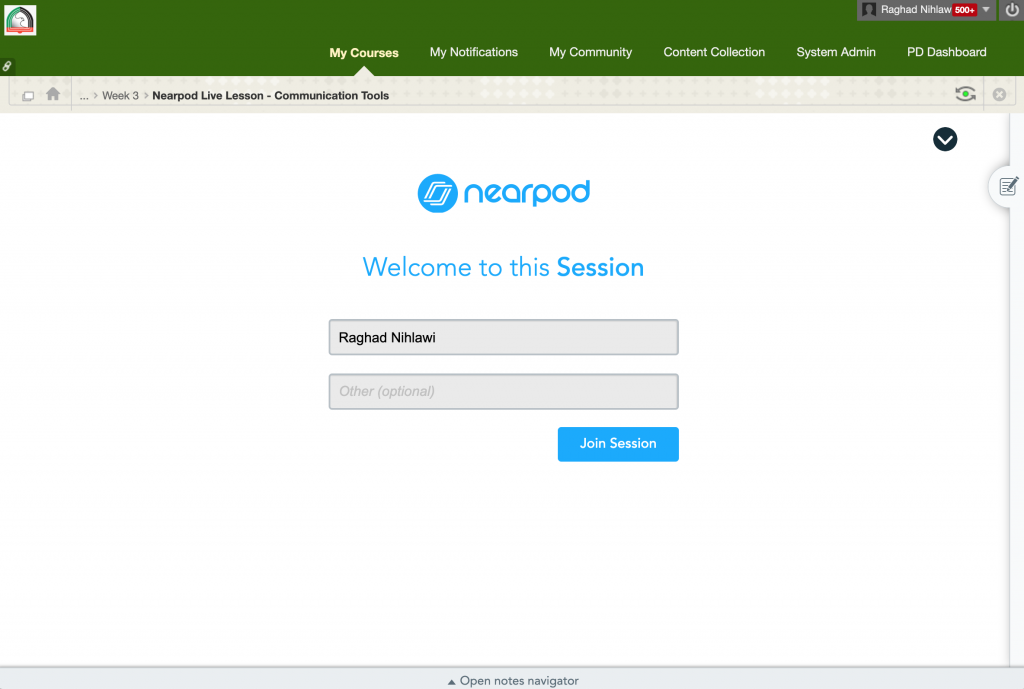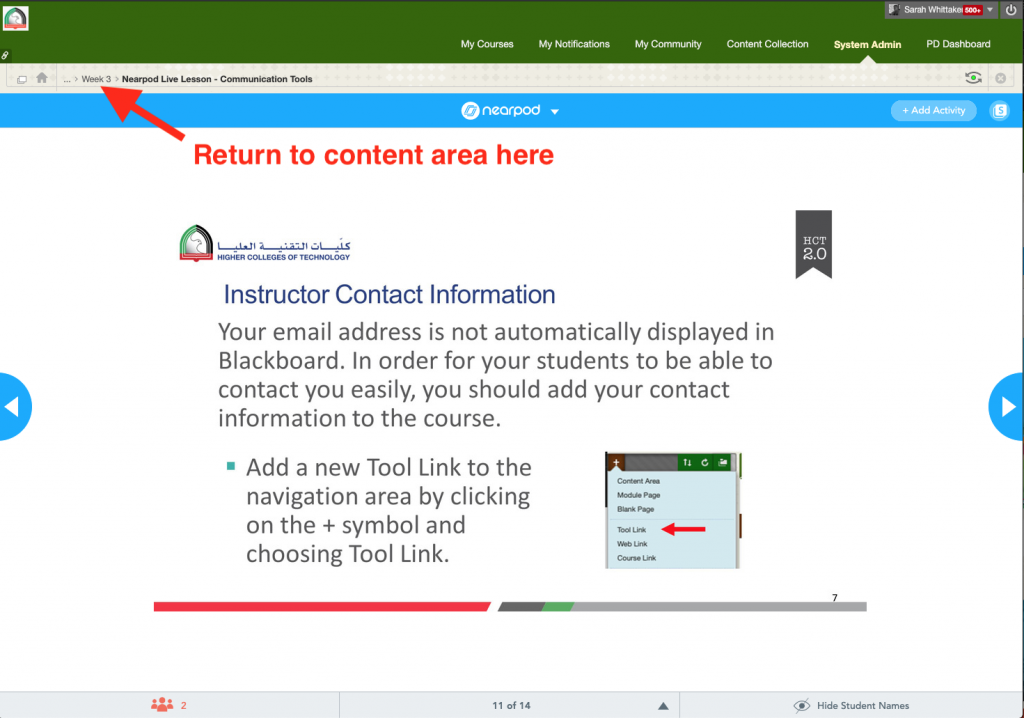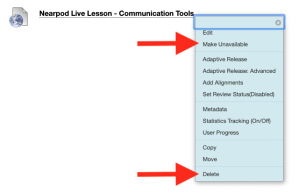Launching a Nearpod Lesson Directly from Blackboard
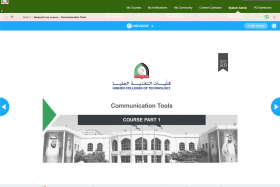
We have recently launched the Nearpod LTI tool in Blackboard, which means you can now launch a live or student-paced lesson directly from Blackboard. There is no need to share the Nearpod site link or lesson code with your students. Everything is done from within Blackboard and your students’ full names are automatically populated in the lesson, so there is no need to ensure that your students add the correct name any more.
If you are not sure what Nearpod is, you register in the following courses through the PD Dashboard.
Introducing the HCT District Nearpod License
Creating Interactive Lessons in Nearpod
Follow the 5 steps below to set up the Nearpod LTI tool and launch a lesson.
Step 1
Go to the Blackboard course you wish to launch the lesson in and navigate to the content area you would like the students to access the link from. Ensure you have editing turned on.
Note: It is not possible to add the link in the main navigation area. It must be in one of the content areas.
Step 2
Go to Tools and choose Nearpod Lesson Launcher.
Step 3
Read the pop up notification and click Yes, I understand.
Step 4
Click on Log in with Office 365 and enter your HCT email address and password.
Note: you will only need to complete steps 3 and 4 one time to connect your account.
Step 5
In your Nearpod library, hover over the lesson you want to launch. Click on Live Lesson or Student Paced.
The link will be automatically created in that content area.
Students need to click on the link in Blackboard to join the lesson. Their full name will be automatically populated and they only need to click Join Session.
Important Information
Accessing the Lesson
When launching a lesson in Blackboard, both the instructor and students must access the lesson from within Blackboard. Instructors won’t see the live link in their regular Nearpod interface and there is no code generated for the instructor to share with their students. If you have students from other classes joining, then launch a regular lesson from within Nearpod and share the code from there.
Grade Center
At the moment, the lesson is not connected to the Blackboard Grade Center. All activity in the lesson needs to reviewed in the Nearpod reports feature, which you can mail to yourself by clicking on the arrow next to Nearpod and choosing reports.
Or you can access it through the Reports tab in Nearpod.
Multiple Instructors in Blackboard
Whichever instructor launches the Nearpod lesson has the instructor view to the lesson. Any other instructor in the course will only be able to view the student interface. If they wish to conduct the lesson themselves, they will need to follow the above steps to launch a lesson link from their own Nearpod account.
Exiting Nearpod
There is no end session or log out option when launching a live Nearpod lesson. Simply click on the home button or the original content area to navigate back to the Blackboard course.
Note: the session will stay active as long as the link remains in Blackboard and you can restart the lesson at any time.
If you don’t want your students to have access to the link, you can either hide it from students or delete it. The lesson report will remain in Nearpod.
Student Paced Lessons
Complete the exact same steps to create a student paced lesson. The link title tells you which one is a live lesson and which is a student paced lesson.
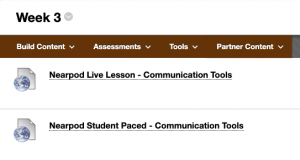
Subscribe to our Newsletter
Recent Posts
Teaching infographics #2 – VOCAL: Traits of a Successful Online Teacher
This graphic is a quick guide for some common s...10 routines for teaching online – #4 Talk types
The idea of ‘talk types’ is loosely...
Differentiating Instruction in Your LMS
Anyone who has been in the world of education f...
Authors
- Andy Steele (9)
- Azim Ahmed (12)
- Christine Lampe (3)
- Gemma Escott (1)
- Larry Davies (25)
- Mahinour Ezzat (1)
- Raghad Nihlawi (16)
- Samantha McDonald Amara (16)
- Sarah Whittaker (55)
- Silishi Noushad (1)
Categories
- Adult Learning
- Assessment
- Blackboard
- Blackboard
- BookWidgets
- Collaborate Ultra
- Ed Tech
- Grade Center
- ILC
- Infographics
- Instruction
- Learning Technology Tools
- Microsoft
- Mobile OS
- Mobile Technology
- Nearpod
- News & Events
- PLAs
- Professional Development
- Routines
- Teaching with Technology
- Uncategorized
- Webinars
Tag Cloud
Archives
- February 2021
- November 2020
- October 2020
- September 2020
- August 2020
- July 2020
- June 2020
- May 2020
- April 2020
- March 2020
- February 2020
- January 2020
- December 2019
- November 2019
- October 2019
- September 2019
- August 2019
- June 2019
- May 2019
- April 2019
- March 2019
- February 2019
- March 2016
- January 2016
- November 2015
- October 2015
- June 2015
- May 2015
- March 2015
- February 2015
- January 2015
- November 2014
- October 2014
- September 2014
- August 2014
- June 2014
- May 2014
- April 2014
- March 2014
- February 2014
- January 2014
- September 2013
- January 2013
- December 2012
- November 2012
- October 2012
- July 2012
- April 2012
- March 2012