Bring Everything Together with Teams and OneNote

 Microsoft Teams, which comes on board as part of our HCT Office 365 account, touts itself as a hub for teamwork and a tool that “brings everything together in a shared workspace where you can chat, meet, share files and work with business apps“. It’s a great soundbite to be sure, but what does it actually mean in practical terms? How can Teams help the flow and organization of coursework for your learners?
Microsoft Teams, which comes on board as part of our HCT Office 365 account, touts itself as a hub for teamwork and a tool that “brings everything together in a shared workspace where you can chat, meet, share files and work with business apps“. It’s a great soundbite to be sure, but what does it actually mean in practical terms? How can Teams help the flow and organization of coursework for your learners?
Essentially, Teams is a program that gets a group of people working together in an organized and easily monitored way. This powerful tool has several functions to do that, and one of the first is the team creation process itself. You can choose to create teams for students, staff, PLCs or other; all are essentially the same though the type you choose will dictate a few bells and whistles that come in the box. When you create a Class team for students, for example, your team comes with a built-in OneNote Class Notebook and an Assignments function, both of which allow you to incorporate other Microsoft Office tools.
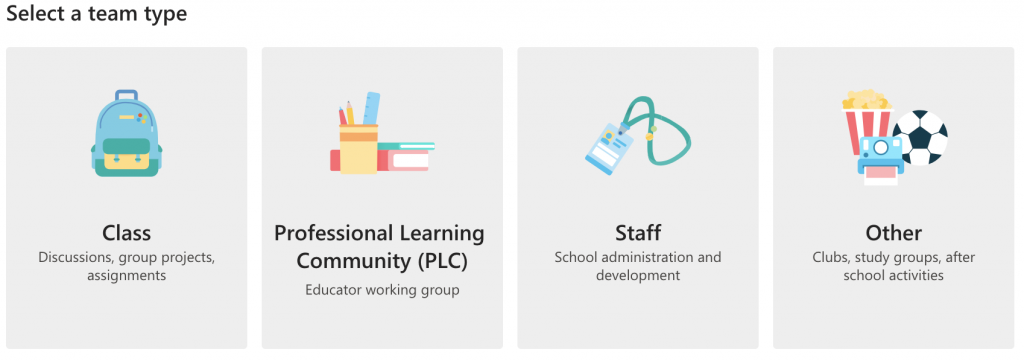
Before we get on to the tools, though, let’s look at why you might want to create a team in the first place. Teams allow you to create a closed, collaborative environment for your students where conversations, files and content can be organized according to topic. Let’s say, for example, you’re an instructor teaching a writing class. You can create a team with the name of the writing class, then create separate topic sections called channels in Teams lingo. In an academic reading and writing class, for example, some of your channels may be called Citation and Referencing, Paragraphs and Topic Sentences, Writing a Research Question, Final Project, and so on. Any conversations you want to have about these topics, any files you want to share, any collaborative documents and any additional resources you want to provide – such as checklists, weblinks and Nearpod lessons for example – can be kept within each channel. This helps keep everything organized and easy to find.
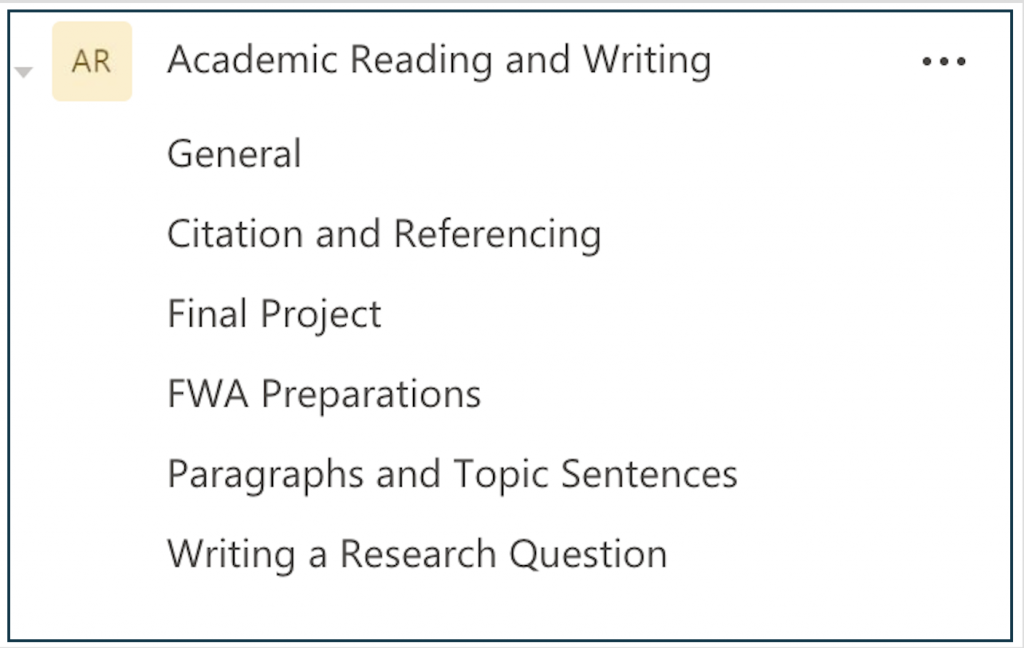
Once you’ve got a handle on organizing your content and communication into channels, you can set your sights on the Class Notebook and Assignments tools that come as part of the Class team type. Anyone familiar with OneNote will feel right at home using the Class Notebook which is, in fact, a OneNote tool. Teachers using this can create sections that help keep material organized and can provide collaborate spaces for students. The two big benefits of the Class Notebook however are the pages you can add to each section, which can be used sort of as a ‘live whiteboard’ during online classes and then saved for student review later, and the fact that each student gets his or her own private notebook within the Class Notebook. The instructor can see all of these individual notebooks but students can only see their own, and these spaces can be great for individual student work and feedback. The Assignments tool gives you the chance to create assignments for whole classes, groups and individual students, as well as include quizzes and surveys using Microsoft Forms. While not as official as Blackboard where you’d keep any formal, summative assessments, the assignments section in Teams can be a great place to create formative or practice ones.

The Class Notebook also comes with a Teacher-Only space, which only you or any added co-teachers can see. This can be extremely helpful for lesson planning, quiz preparation, assignment creating or note keeping. If there’s anything you want to create and finish before you share it, this is the best place to do that. Any sections or pages created in the Teacher-Only space – or in any space in the Class Notebook, actually – can be distributed to the whole class, to groups within the class or to individual students. In fact, you can even distribute sections and pages to other notebooks, so you can share work across classes that you have different notebooks for saving you time and creating consistent delivery for your material.
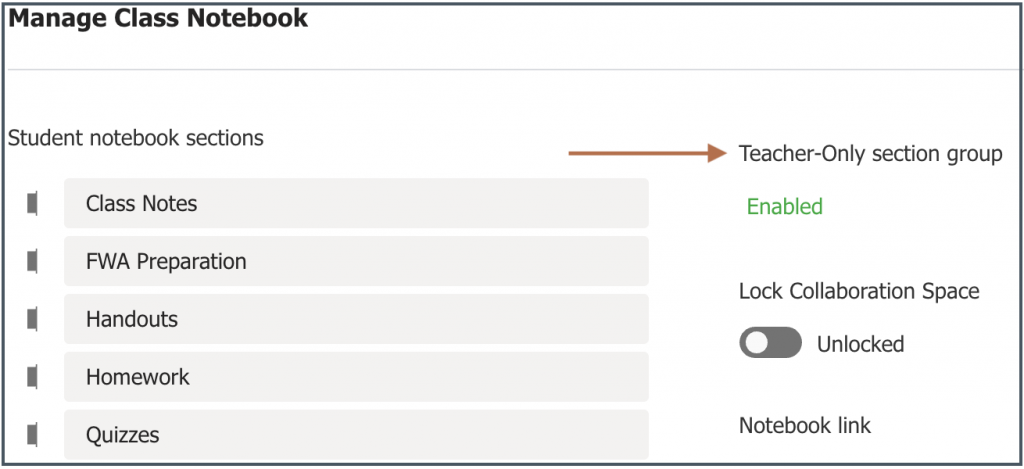
All of this is really just the tip of the iceberg for what you can do using a combination of Teams and OneNote Class Notebook. Though each of these tools is great in its own right, combining them together is a fantastic way to support content sharing and collaboration between and amongst your learners.
Subscribe to our Newsletter
Recent Posts
Teaching infographics #2 – VOCAL: Traits of a Successful Online Teacher
This graphic is a quick guide for some common s...10 routines for teaching online – #4 Talk types
The idea of ‘talk types’ is loosely...
Differentiating Instruction in Your LMS
Anyone who has been in the world of education f...
Authors
- Andy Steele (9)
- Azim Ahmed (12)
- Christine Lampe (3)
- Gemma Escott (1)
- Larry Davies (25)
- Mahinour Ezzat (1)
- Raghad Nihlawi (16)
- Samantha McDonald Amara (16)
- Sarah Whittaker (55)
- Silishi Noushad (1)
Categories
- Adult Learning
- Assessment
- Blackboard
- Blackboard
- BookWidgets
- Collaborate Ultra
- Ed Tech
- Grade Center
- ILC
- Infographics
- Instruction
- Learning Technology Tools
- Microsoft
- Mobile OS
- Mobile Technology
- Nearpod
- News & Events
- PLAs
- Professional Development
- Routines
- Teaching with Technology
- Uncategorized
- Webinars
Tag Cloud
Archives
- February 2021
- November 2020
- October 2020
- September 2020
- August 2020
- July 2020
- June 2020
- May 2020
- April 2020
- March 2020
- February 2020
- January 2020
- December 2019
- November 2019
- October 2019
- September 2019
- August 2019
- June 2019
- May 2019
- April 2019
- March 2019
- February 2019
- March 2016
- January 2016
- November 2015
- October 2015
- June 2015
- May 2015
- March 2015
- February 2015
- January 2015
- November 2014
- October 2014
- September 2014
- August 2014
- June 2014
- May 2014
- April 2014
- March 2014
- February 2014
- January 2014
- September 2013
- January 2013
- December 2012
- November 2012
- October 2012
- July 2012
- April 2012
- March 2012
