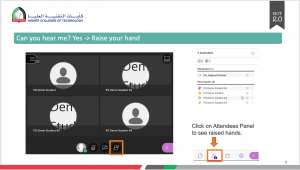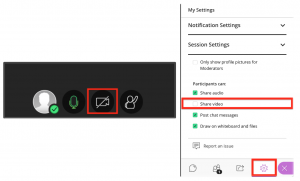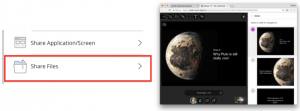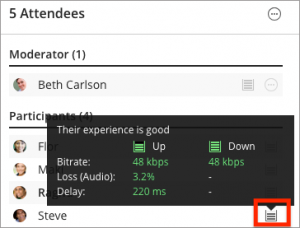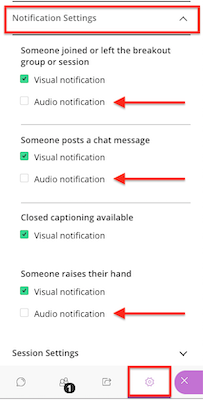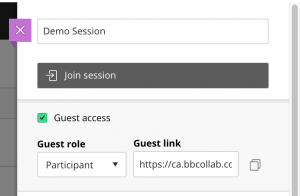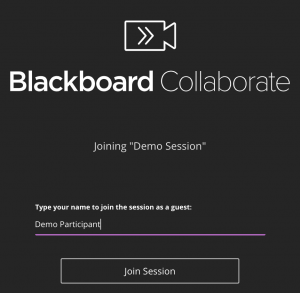8 Recommendations for Conducting Quality Collaborate Ultra Sessions
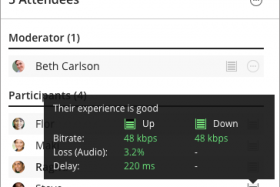
When it comes to conducting online classes, there are three crucial elements that contribute to an effective online session as follows: the quality of the session, the confidence of attendees in dealing with Collaborate Ultra and the ability of the moderator to control and monitor what’s going on during the session.
Thus, from these three perspectives, below are 8 recommendations that contribute to conducting a quality online session using Collaborate Ultra.
Recommendations:
1) Close all unneeded programs on your computer before you start the session.
2) Only use up-to-date Chrome or Firefox browsers.
3) Introduce your students to Collaborate Ultra features and to Breakout Groups. Having your students confident in using the Collaborate Ultra tool to engage and participate will definitely make your session more effective. You can use the following presentation as an introduction at the beginning of the semester. You can also share the following video (Collaborate Ultra – Student Experience) with your students on Blackboard.
Note: you need to be logged into www.office.com with your HCT username and password to view the presentation or video.
4) Disable sharing videos when it’s not needed. This is to maintain the quality of the audio during the session as sharing videos will increase the amount of bandwidth used. So, it is recommended for the instructor and students to not share their videos unless needed for instruction. The session moderator can disable sharing videos for all participants from the session settings.
From a pedagogical aspect, the instructor and students can share videos at the beginning of the session to welcome each other and feel more connected. But once the session starts, students should be focusing on the shared content, not the presenter’s or attendee’s webcam.
5) Share presentations using Share Files instead of Share Application unless required for the instruction. Share Files is better for the session bandwidth and it is easier to control. Ensure also to convert the PowerPoint to a PDF file before uploading it, as this is what the file will look like after it’s been converted by the conversion tool in Collaborate. Also, it is quicker to upload a PDF file than a PowerPoint file to Collaborate.
This doesn’t mean that Share Application cannot be used, but now you know that it requires more bandwidth. So, if you are sharing applications in a session and your students report issues in audio or streaming quality, then you should switch to Share Files.
6) Keep an eye on the network connection. You can check the connection status for everyone in the session, including yourself from the Attendees Panel. You can tell if the network connection is excellent, good, fair, or poor. You can also identify if there is a delay for your/attendee’s audio data. For more information, see this article.
7) Disable audio notifications for chat messages. This is to avoid distractions. You can keep the visual notifications and monitor the chat panel for notifications alerts. You may also disable other audio notifications as convenient for your session.
8) Practice conducting your session and breakout groups through a demo session and demo participants. Create a demo session (other than the ones for instruction) and join it as you join your regular session. For demo participants, open another browser tab and join the demo session using the guest link. Ensure the guest role is set to ‘Participant’. You can join through multiple tabs with the same guest link. This way you can have as many demo participants as needed. Load your presentation into the demo session, check its appearance, check your audio and practice starting breakout groups.
Steps:
a) Create a demo session with guest access enabled, and guest role set to ‘Participant’.
b) Join the demo session as you join your regular session.
c) Copy the guest link and paste it into another browser tab then join as a participant using the guest link.
d) For more demo participants, repeat c.
References:
Ultra Experience – Bandwidth Consumption FAQ’s
Ultra Experience – Best Practices for Using Collaborate with the Ultra Experience Interface
Subscribe to our Newsletter
Recent Posts
Teaching infographics #2 – VOCAL: Traits of a Successful Online Teacher
This graphic is a quick guide for some common s...10 routines for teaching online – #4 Talk types
The idea of ‘talk types’ is loosely...
Differentiating Instruction in Your LMS
Anyone who has been in the world of education f...
Authors
- Andy Steele (9)
- Azim Ahmed (12)
- Christine Lampe (3)
- Gemma Escott (1)
- Larry Davies (25)
- Mahinour Ezzat (1)
- Raghad Nihlawi (16)
- Samantha McDonald Amara (16)
- Sarah Whittaker (55)
- Silishi Noushad (1)
Categories
- Adult Learning
- Assessment
- Blackboard
- Blackboard
- BookWidgets
- Collaborate Ultra
- Ed Tech
- Grade Center
- ILC
- Infographics
- Instruction
- Learning Technology Tools
- Microsoft
- Mobile OS
- Mobile Technology
- Nearpod
- News & Events
- PLAs
- Professional Development
- Routines
- Teaching with Technology
- Uncategorized
- Webinars
Tag Cloud
Archives
- February 2021
- November 2020
- October 2020
- September 2020
- August 2020
- July 2020
- June 2020
- May 2020
- April 2020
- March 2020
- February 2020
- January 2020
- December 2019
- November 2019
- October 2019
- September 2019
- August 2019
- June 2019
- May 2019
- April 2019
- March 2019
- February 2019
- March 2016
- January 2016
- November 2015
- October 2015
- June 2015
- May 2015
- March 2015
- February 2015
- January 2015
- November 2014
- October 2014
- September 2014
- August 2014
- June 2014
- May 2014
- April 2014
- March 2014
- February 2014
- January 2014
- September 2013
- January 2013
- December 2012
- November 2012
- October 2012
- July 2012
- April 2012
- March 2012