Using Guided Access to Lockdown iPad Apps

Guided Access allows you to limit an iOS device to running a single app by locking the user into that app.
As this feature was introduced with iOS 6, you will need to ensure your device is updated before planning to use Guided Access.
To set up Guided Access follow these steps:
- Launch the Settings App
- Go to General and choose Accessibility
- Turn Guided Access ‘On’
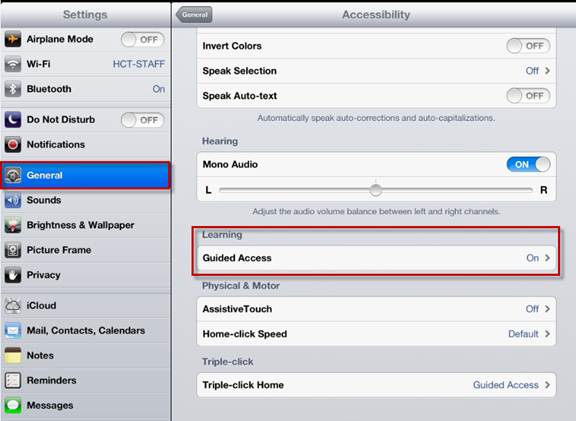
- Next, set and confirm the passcode
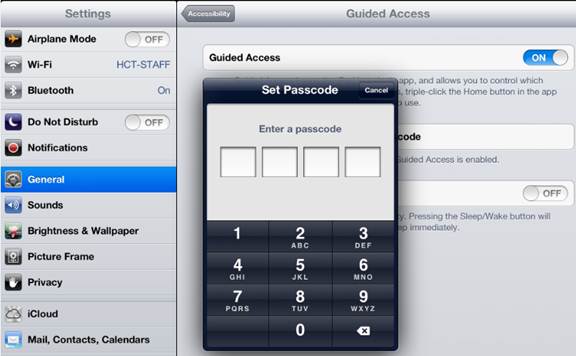
- Return to the Home page and launch the app you want to lock the device into
- Triple-click the Home button and the Guided Access set-up screen appears
- Circle the area on the screen you want to lock.
- Tap the Start button
- The disabled area is greyed out on the screen
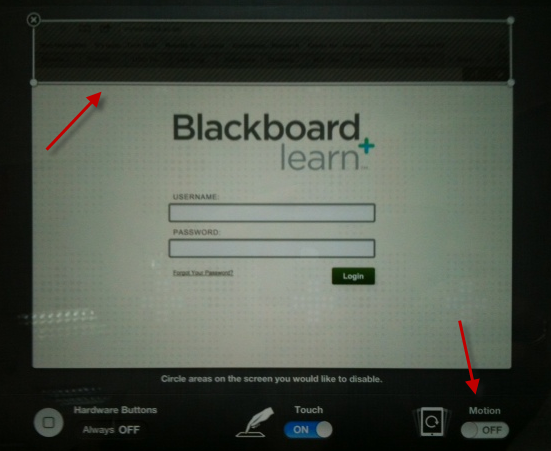
While the Guided Access lock is in place, the user cannot pinch, change the volume, take a screen shot or use the Home button. To disable the Guided Access lock, triple click the Home button and enter the passcode. You will be returned to the Guided Access set up screen. Select End and the user will be able to use all functions of the device again.
Additional Updates:
In the Guided Access screen set up area (above), the Motion option should be turned OFF. This ensures that the user can only use the iPad in landscape mode. If Motion is turned ON, Guided Access is disabled when the user switches from landscape to portrait.
Subscribe to our Newsletter
Recent Posts
Teaching infographics #2 – VOCAL: Traits of a Successful Online Teacher
This graphic is a quick guide for some common s...10 routines for teaching online – #4 Talk types
The idea of ‘talk types’ is loosely...
Differentiating Instruction in Your LMS
Anyone who has been in the world of education f...
Authors
- Andy Steele (9)
- Azim Ahmed (12)
- Christine Lampe (3)
- Gemma Escott (1)
- Larry Davies (25)
- Mahinour Ezzat (1)
- Raghad Nihlawi (16)
- Samantha McDonald Amara (16)
- Sarah Whittaker (55)
- Silishi Noushad (1)
Categories
- Adult Learning
- Assessment
- Blackboard
- Blackboard
- BookWidgets
- Collaborate Ultra
- Ed Tech
- Grade Center
- ILC
- Infographics
- Instruction
- Learning Technology Tools
- Microsoft
- Mobile OS
- Mobile Technology
- Nearpod
- News & Events
- PLAs
- Professional Development
- Routines
- Teaching with Technology
- Uncategorized
- Webinars
Tag Cloud
Archives
- February 2021
- November 2020
- October 2020
- September 2020
- August 2020
- July 2020
- June 2020
- May 2020
- April 2020
- March 2020
- February 2020
- January 2020
- December 2019
- November 2019
- October 2019
- September 2019
- August 2019
- June 2019
- May 2019
- April 2019
- March 2019
- February 2019
- March 2016
- January 2016
- November 2015
- October 2015
- June 2015
- May 2015
- March 2015
- February 2015
- January 2015
- November 2014
- October 2014
- September 2014
- August 2014
- June 2014
- May 2014
- April 2014
- March 2014
- February 2014
- January 2014
- September 2013
- January 2013
- December 2012
- November 2012
- October 2012
- July 2012
- April 2012
- March 2012
